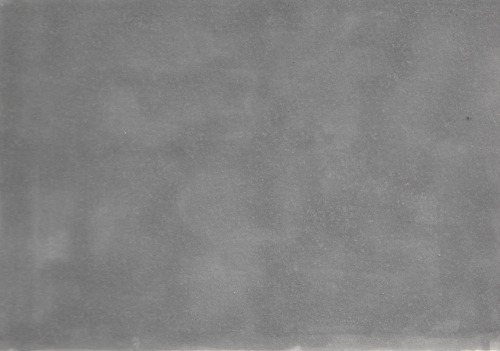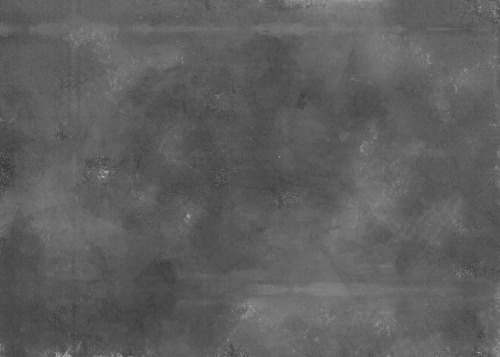Download 3D Files and more textures hereBlender (a free 3D program) can be downloaded here HOW
Download 3D Files and more textures hereBlender (a free 3D program) can be downloaded here HOW TO USE THE BLENDER FILE:Overall PurposeThese Blender files are pretty basic, so they are mostly shapes used to export to JPEG images and trace over. Smaller details are best added in the drawing process. Feel free to use any of these files and textures! Below is a guide on how to use them ⬇⬇⬇The blender file by default has the outline ready in the model for rendering. This is called “Freestyle” and it can be found in the RENDER PROPERTIES tab. This, however, is only visible after the file has been rendered. Meaning that you won’t see the outline in the viewport while you are working with it. So, I made a collection to make it easier to view the lines. I used grease pencil to do so and made it a separate collection (aka a layer). The purpose of this is to help see smaller details and lineart within the viewport, but they also have artifacts that might be annoying to the eye, so I turned it off by default using the icon next to the layer that looks like an eye. There are two “collections” total. One is for the original, and other is for the grease pencil.Changing the AngleWhile you can freely look around the 3D file using scroll and pressing the scroll to change the angle, to have it rendered at a certain angle you must be in the CAMERA. To go to the camera, press 0. It will automatically take you to the camera and you can view the image through the camera’s lens. There will be a TAB on the side called VIEW LOCK. Check the box called “Camera to View.”Use the scroll on your mouse to view the 3D model up close. Press down on the scroll of your mouse to change the camera’s view of your model to different angles. If you want to lock onto an object, press the period key on the numpad. It will help you focus on the object without moving the camera too far away from it. ExportingTo export to a JPEG, go to the RENDER tab at the top of the screen. Press “Render Image.” A new screen will pop up and it will begin rendering. The lines will show up last, so if you don’t see the lineart right away, just wait a few moments. When it’s finished rendering, go to the IMAGE tab–>Save As….–>Select a place where you want the image to be saved. If it doesn’t look exactly like you want, or the shadows get in the way, then what I do (instead of playing with the file since it’s a little time consuming) is going to an image editor, bump up the light values, and the lineart should be unaffected.Using Levels and Contrast in my art program, I was able to get rid of the shadows. Now it’s ready for details! -- source link
Tumblr Blog : catesartworks.tumblr.com
#danny phantom#free textures