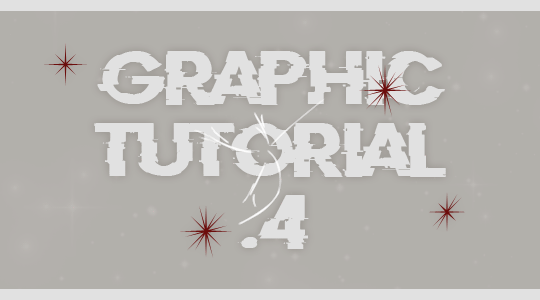。・ tutorial six, graphic tutorial four by graphictutorials ゜+.*-`. Hello everyone! In this tutorial,
。・ tutorial six, graphic tutorial four by graphictutorials ゜+.*-`. Hello everyone! In this tutorial, I’ll teach you how to use and edit gif overlays, like this: .’-1. Finish editing your image and adding your psd. We want to put the overlay over the psd, that way the white stands out. Here I have edited this picture and I will soon be adding an overlay:2. Find an overlay gif.Here is a blog of some: https://overlaygifs.tumblr.com.octomoosey has posted some gif overlays before, and you can go through their tag to check them out.library-mermaid has made some as well: 1, 2.You can also search “gif overlay” on Tumblr and see if you can find any, or go through the tag.Find the one you like and download it.I’ll be using one from one of library-mermaid’s posts.3. Open the gif in Photoshop and open the timeline (Window>Timelime or Window>Animation). The frame animation should be on.Example (it should look something like this):4. Go to the corner of the timeline and click the settings arrow, and then click “Select All Frames.”5. Once the frames are selected, click the settings arrow again, and select “Convert to Timeline.”It will now look something like this:6. In the Photoshop menu, go to Select and click “Select All Layers.”7. Once the layers are selected, right-click on one of them, and select “Convert to Smart Object.”It will place all the layers into one, like this:8. Drag the gif over to your edit document.***Make sure to place the gif layer above all the other layers from the edit, like so:9. Put the gif layer mode to “Screen” or “Lighten.”It doesn’t matter which, but I think people use Screen mode more because it picks up more of the gif. But for certain things, Lighten mode looks better. It is up to you.It will now look something like this:10. If your gif doesn’t fit like mine clearly doesn’t, select the gif layer, click the select tool, right-click on the document, and select “Free Transform” to make the gif bigger.If it ends up blurry, sharpen it by going to Filter>Sharpen>Smart Sharpen.Now it fits:11. Now, before saving it, make sure the timeline duration is in sync to the gif.As you can see below, the timeline duration ends way after the gif. You don’t want that because the overlay will stop for a long period of time.Drag the end point to where the gif ends.12. Finally, go to File>Save for Web & Devices, and save it.***Make sure the looping option is on “Forever” and I recommend setting the Gif to “Adaption” and “Pattern”!!Here is my final result:OTHER INFO / TUTORIALS:Sometimes the background of gif overlay isn’t entirely black, so it’ll end up looking like this:It will have a white background and it won’t look right. If this happens, add a Selective Color adjustment.Go to Layer > New Adjustment Layer > Selective Color.On the adjustment, switch the color to black. Add some to the “Black” section to darken the background.Here I added 26% more to the black:Now it is just the overlay with no white background: For this, I used this gif.Another obstacle you might run into is the overlay might not be white or grey.Here mine is light pink, but I don’t want that:If that happens and you want it to be black and white, go to Layer > New Adjustment Layer > Gradient Map.On the adjustment, click the arrow to choose and black and white gradient.Place that into a clipping mask, so that it only makes that layer black and white, not the rest. (right-click on the adjustment and select “create clipping mask.”)It is now black and white:For this, I used this gif.But what if you want to change it to a different color?Go to Layer > New Fill Layer > Solid Color.Upon the pop-up box, set the mode to “Multiply” and click OK.Now choose a color you want it to be. (Btw, it’s going to temporarily change the entire thing to that color, but we’ll fix that in a second.)I chose cyan, but click OK when you’re done.Now it’s gonna look something like this:To fix it, make sure the color layer is right above the gradient layer, right-click on the color layer, and select “Create Clipping Mask” to put it inside the gif only.Now it should color the gif overlay only.That’s all there is to it! I hope you found this helpful and plan on using it. If you need any further help, just send me a message! -- source link
Tumblr Blog : graphictutorials.tumblr.com
#yeahps#completeresources#itsphotoshop#tutorial#tutorials#graphic tutorials#graphic tutorial#graphic#overlay tutorial#gif overlay#gif overlays#photoshop tutorial#photoshop tutorials#edit tutorial#edit tutorials